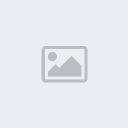Bộ nhớ truy cập ngẫu nhiên (Random Access Memory), được gọi chung là RAM thường là yếu tố mà người dùng máy tính chọn để nâng cấp khi muốn tăng tốc độ xử lý cho hệ thống. Và khi nhắc đến việc nâng cấp RAM cho hệ thống, phần khó nhất không phải là việc lắp đặt bộ nhớ RAM vào bo mạch chủ như thế nào mà là ở chỗ chọn sao cho đúng và chính xác các loại RAM phù hợp.
[You must be registered and logged in to see this image.]
Hệ thống được trang bị bao nhiêu bộ nhớ RAM
Điều đầu tiên mà bạn cần quan tâm đó là hệ thống bạn đang được trang bị bao nhiêu dung lượng bộ nhớ RAM. Để làm được điều này, đối với Windows 7, tại giao diện làm việc của Windows bạn nhấp phải chuột vào biểu tượng My Computer trên desktop và chọn Properties và xem thông tin dung lượng dưới mục System > Installed memory (RAM). Các hệ điều hành khác bạn cũng xem với cách thức tương tự như Windows 7.
[You must be registered and logged in to see this image.]
Xem thông tin RAM trong Windows 7
Hệ thống của bạn có bao nhiêu khe cắm (slot) mở rộng
Bước tiếp theo là bạn xác định xem trên bo mạch chủ của mình có bao nhiêu khe cắm bộ nhớ chưa được sử dụng. Điều này sẽ giúp bạn tìm ra câu trả lời chọn mua thêm một hoặc hai thanh bộ nhớ bổ sung hoặc có thể chọn mua một cặp bộ nhớ hoàn toàn mới để thay thế cho thanh bộ nhớ cũ.
Để làm được điều này sẽ cần phải mở thùng máy của bạn thông qua một tuốc-nơ-vít. Bạn có thể xác định được các khe cắm DIMM được bố trí thường ở ngay bên cạnh bộ xử lý của máy. Hiện nay, hầu hết hệ thống được trang bị ít nhất 2 khe cắm thẻ nhớ với ít nhất 2 màu khe cắm để tận dụng các công nghệ Dual Channel (kênh đôi) hay Triple Channel (kênh ba).
Tuy nhiên, nếu không muốn mày mò sợ rách tem bảo hành mà hãng sản xuất máy tính dán sau thùng máy, bạn có thể xem nhanh thông tin khe cắm thẻ nhớ còn trống một cách nhanh chóng thông qua phần mềm CPU-Z, một tiện ích miễn phí tuyệt vời cho phép xem nhiều thông tin hệ thống (bao gồm cả thông tin RAM).
Ngoài ra, nếu sử dụng RAM của Crucial sẽ được trang bị một ứng dụng cho phép bạn có thể tiến hành tải về và quét toàn bộ hệ thống để đưa ra giải pháp tối ưu nhất để iến hành nâng cấp. Bạn có thể dùng nó để kiểm tra giới hạn về số lượng bộ nhớ RAM mà bạn có thể cài đặt cho bo mạch trên hệ thống của bạn.
Trang web báo cáo thông tin khe RAM trên hệ thống
[You must be registered and logged in to see this image.]
Bộ nhớ RAM bao nhiêu là đủ
Trước khi quyết định thực hiện việc nâng cấp RAM, bạn hãy xác định mình sẽ nâng cấp bao nhiêu dung lượng bộ nhớ RAM là đủ. Nếu chỉ muốn tăng gấp đôi bộ nhớ đang sử dụng, bạn hãy xác định khe cắm DIMM có sẵn, sau đó bạn chỉ mua một thanh RAM (tốt nhất là cùng hãng sản xuất cũng như model với thanh RAM có trước) và gắn vào khe slot còn lại của bo mạch chủ.
Nếu bạn muốn thêm nhiều hơn thế, bạn cần mua một thanh RAM có dung lượng cao hơn. Còn nếu tất cả các khe DIMM của bạn đã được lắp đầy, bạn sẽ phải thay thế thanh bộ nhớ hiện tại bằng một module bộ nhớ RAM khác có dung lượng cao hơn (ví dụ, bạn muốn nâng cấp RAM lên 1GB, nhưng chỉ có 2 khe DIMM với mỗi khe là một module 256MB thì bạn cần tháo ra và mua 2 thanh 512MB để lắp vào).
Chọn loại bộ nhớ RAM phù hợp
Cuối cùng, điều mà nhiều người cũng cần quan tâm nhất đó là chọn mua loại bộ nhớ RAM nào là phù hợp. Hiện trên thị trường có 3 loại bộ nhớ RAM: DDR, DDR2 và DDR3 với các thiết kế chân cắm khác nhau. Với mỗi khe DIMM để cắm thanh RAM, bạn cần chọn chỉ một loại bộ nhớ duy nhất để gắn vào mà thôi. Nghĩa là bạn không thể cắm thanh RAM DDR vào khe cắm DDR2 hay DDR3 và tương tự.
Nếu bạn nâng cấp PC lên Windows 7 64-bit, bạn có thể trang bị cho hệ thống 8GB RAM hoặc cao hơn. Mặc dù thực tế rằng, năng lực của một hệ thống 64-bit có thể hỗ trợ tối đa lên đến 24GB, nhưng với nền công nghệ sản xuất RAM cũng như các ứng dụng hiện nay, việc nâng lên dung lượng này là không cần thiết. Ngoài ra, bạn cũng cần biết rằng DDR, DDR2 và DDR3 có hiệu quả làm việc khác nhau, chẳng hạn DDR3 nhanh hơn về tốc độ, khả năng tiết kiệm điện năng tiêu hao, hiệu quả năng lực nó lại cao hơn DDR2.Hiện nay, giá DDR3 giảm mạnh trong khi DDR2 đã tăng lên rất cao do nguồn cung chip nhớ khá hiếm. Do đó, nếu chưa thật sự hiểu rõ khi chọn lựa nâng cấp RAM, bạn nên tham khảo thêm từ nhân viên tư vấn để chọn đúng loại RAM cần thiết.
Chương trình kiểm tra Ram của Crucial: [You must be registered and logged in to see this link.]
Cpu-z: [You must be registered and logged in to see this link.]
[You must be registered and logged in to see this image.]
Hệ thống được trang bị bao nhiêu bộ nhớ RAM
Điều đầu tiên mà bạn cần quan tâm đó là hệ thống bạn đang được trang bị bao nhiêu dung lượng bộ nhớ RAM. Để làm được điều này, đối với Windows 7, tại giao diện làm việc của Windows bạn nhấp phải chuột vào biểu tượng My Computer trên desktop và chọn Properties và xem thông tin dung lượng dưới mục System > Installed memory (RAM). Các hệ điều hành khác bạn cũng xem với cách thức tương tự như Windows 7.
[You must be registered and logged in to see this image.]
Xem thông tin RAM trong Windows 7
Hệ thống của bạn có bao nhiêu khe cắm (slot) mở rộng
Bước tiếp theo là bạn xác định xem trên bo mạch chủ của mình có bao nhiêu khe cắm bộ nhớ chưa được sử dụng. Điều này sẽ giúp bạn tìm ra câu trả lời chọn mua thêm một hoặc hai thanh bộ nhớ bổ sung hoặc có thể chọn mua một cặp bộ nhớ hoàn toàn mới để thay thế cho thanh bộ nhớ cũ.
Để làm được điều này sẽ cần phải mở thùng máy của bạn thông qua một tuốc-nơ-vít. Bạn có thể xác định được các khe cắm DIMM được bố trí thường ở ngay bên cạnh bộ xử lý của máy. Hiện nay, hầu hết hệ thống được trang bị ít nhất 2 khe cắm thẻ nhớ với ít nhất 2 màu khe cắm để tận dụng các công nghệ Dual Channel (kênh đôi) hay Triple Channel (kênh ba).
Tuy nhiên, nếu không muốn mày mò sợ rách tem bảo hành mà hãng sản xuất máy tính dán sau thùng máy, bạn có thể xem nhanh thông tin khe cắm thẻ nhớ còn trống một cách nhanh chóng thông qua phần mềm CPU-Z, một tiện ích miễn phí tuyệt vời cho phép xem nhiều thông tin hệ thống (bao gồm cả thông tin RAM).
Ngoài ra, nếu sử dụng RAM của Crucial sẽ được trang bị một ứng dụng cho phép bạn có thể tiến hành tải về và quét toàn bộ hệ thống để đưa ra giải pháp tối ưu nhất để iến hành nâng cấp. Bạn có thể dùng nó để kiểm tra giới hạn về số lượng bộ nhớ RAM mà bạn có thể cài đặt cho bo mạch trên hệ thống của bạn.
Trang web báo cáo thông tin khe RAM trên hệ thống
[You must be registered and logged in to see this image.]
Bộ nhớ RAM bao nhiêu là đủ
Trước khi quyết định thực hiện việc nâng cấp RAM, bạn hãy xác định mình sẽ nâng cấp bao nhiêu dung lượng bộ nhớ RAM là đủ. Nếu chỉ muốn tăng gấp đôi bộ nhớ đang sử dụng, bạn hãy xác định khe cắm DIMM có sẵn, sau đó bạn chỉ mua một thanh RAM (tốt nhất là cùng hãng sản xuất cũng như model với thanh RAM có trước) và gắn vào khe slot còn lại của bo mạch chủ.
Nếu bạn muốn thêm nhiều hơn thế, bạn cần mua một thanh RAM có dung lượng cao hơn. Còn nếu tất cả các khe DIMM của bạn đã được lắp đầy, bạn sẽ phải thay thế thanh bộ nhớ hiện tại bằng một module bộ nhớ RAM khác có dung lượng cao hơn (ví dụ, bạn muốn nâng cấp RAM lên 1GB, nhưng chỉ có 2 khe DIMM với mỗi khe là một module 256MB thì bạn cần tháo ra và mua 2 thanh 512MB để lắp vào).
Chọn loại bộ nhớ RAM phù hợp
Cuối cùng, điều mà nhiều người cũng cần quan tâm nhất đó là chọn mua loại bộ nhớ RAM nào là phù hợp. Hiện trên thị trường có 3 loại bộ nhớ RAM: DDR, DDR2 và DDR3 với các thiết kế chân cắm khác nhau. Với mỗi khe DIMM để cắm thanh RAM, bạn cần chọn chỉ một loại bộ nhớ duy nhất để gắn vào mà thôi. Nghĩa là bạn không thể cắm thanh RAM DDR vào khe cắm DDR2 hay DDR3 và tương tự.
Nếu bạn nâng cấp PC lên Windows 7 64-bit, bạn có thể trang bị cho hệ thống 8GB RAM hoặc cao hơn. Mặc dù thực tế rằng, năng lực của một hệ thống 64-bit có thể hỗ trợ tối đa lên đến 24GB, nhưng với nền công nghệ sản xuất RAM cũng như các ứng dụng hiện nay, việc nâng lên dung lượng này là không cần thiết. Ngoài ra, bạn cũng cần biết rằng DDR, DDR2 và DDR3 có hiệu quả làm việc khác nhau, chẳng hạn DDR3 nhanh hơn về tốc độ, khả năng tiết kiệm điện năng tiêu hao, hiệu quả năng lực nó lại cao hơn DDR2.Hiện nay, giá DDR3 giảm mạnh trong khi DDR2 đã tăng lên rất cao do nguồn cung chip nhớ khá hiếm. Do đó, nếu chưa thật sự hiểu rõ khi chọn lựa nâng cấp RAM, bạn nên tham khảo thêm từ nhân viên tư vấn để chọn đúng loại RAM cần thiết.
Chương trình kiểm tra Ram của Crucial: [You must be registered and logged in to see this link.]
Cpu-z: [You must be registered and logged in to see this link.]
Theo TT


 Đến từ
Đến từ